エックスサーバーの申し込みから最低限の設定までをご紹介します。
レンタルサーバーには本稼働前に設定しなくちゃならない事がいろいろあります。
始めたばかりの頃はこの手の設定がゴチャゴチャあって分からなくなる事も多いと思います。
今回ご紹介するのはブログ運営初期に最低限やっておきたい設定です。
エックスサーバーの申し込みから設定まで
エックスサーバーの申し込み
ブラウザで「エックスサーバー」を検索。
ホームページを開きます。
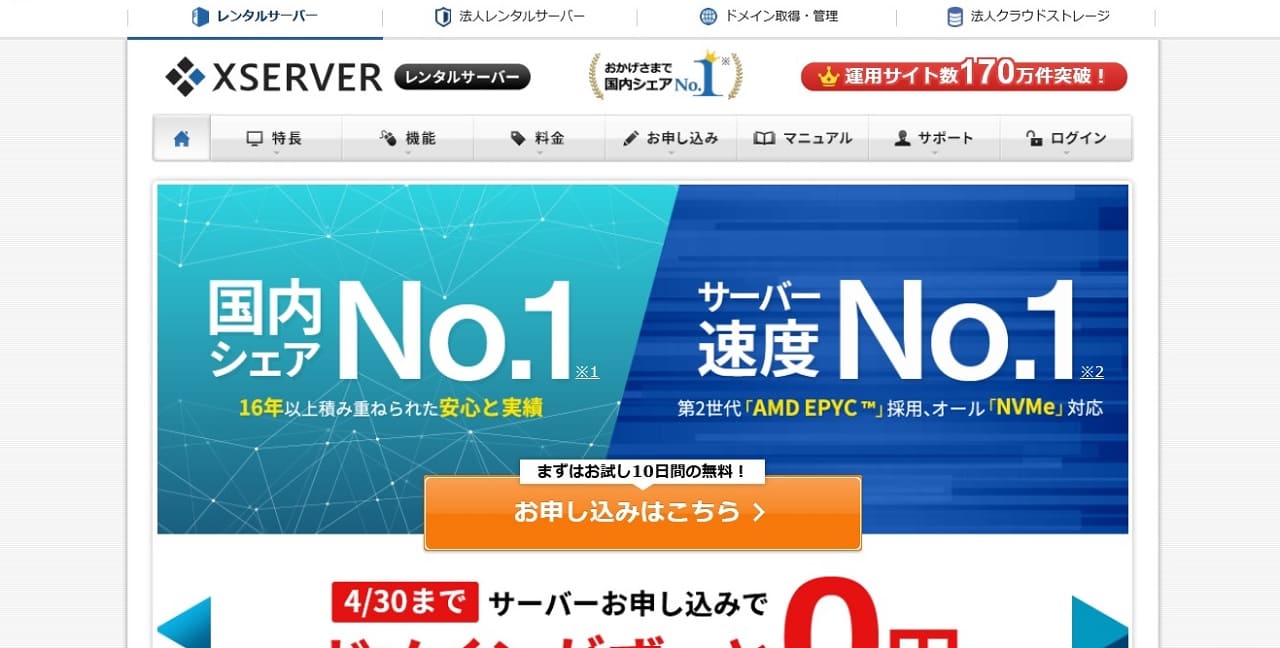
まずはお試し10日間の無料!「お申し込みはこちら>」をクリック
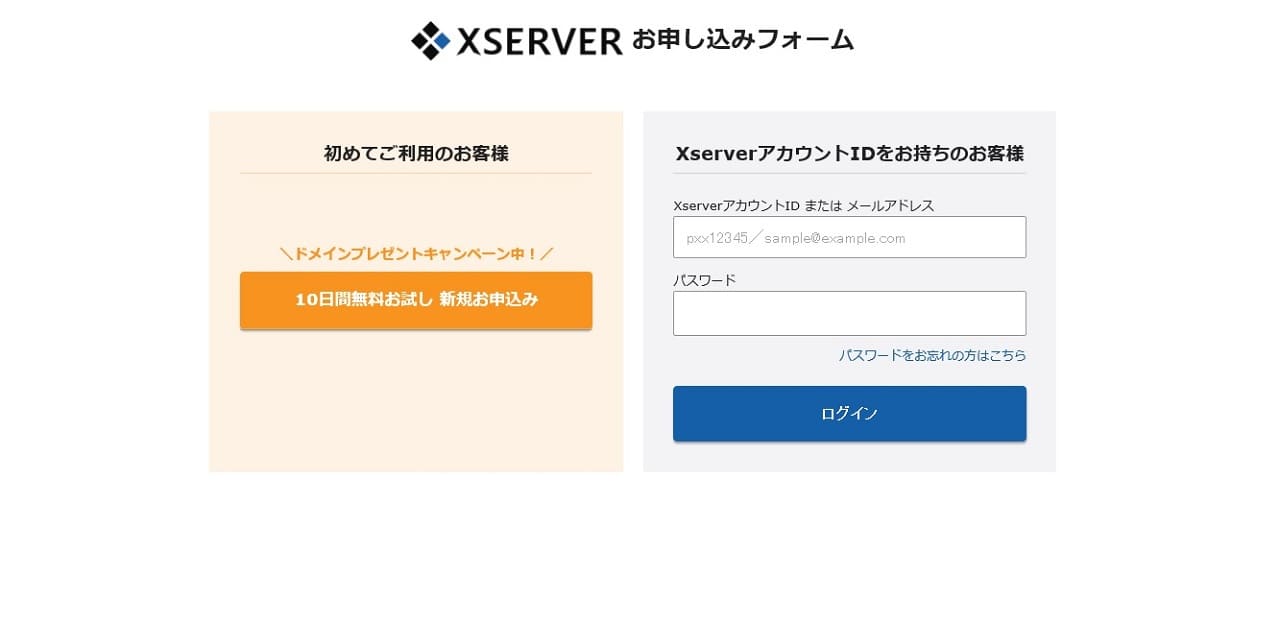
「10日間無料お試し 新規お申込み」をクリック
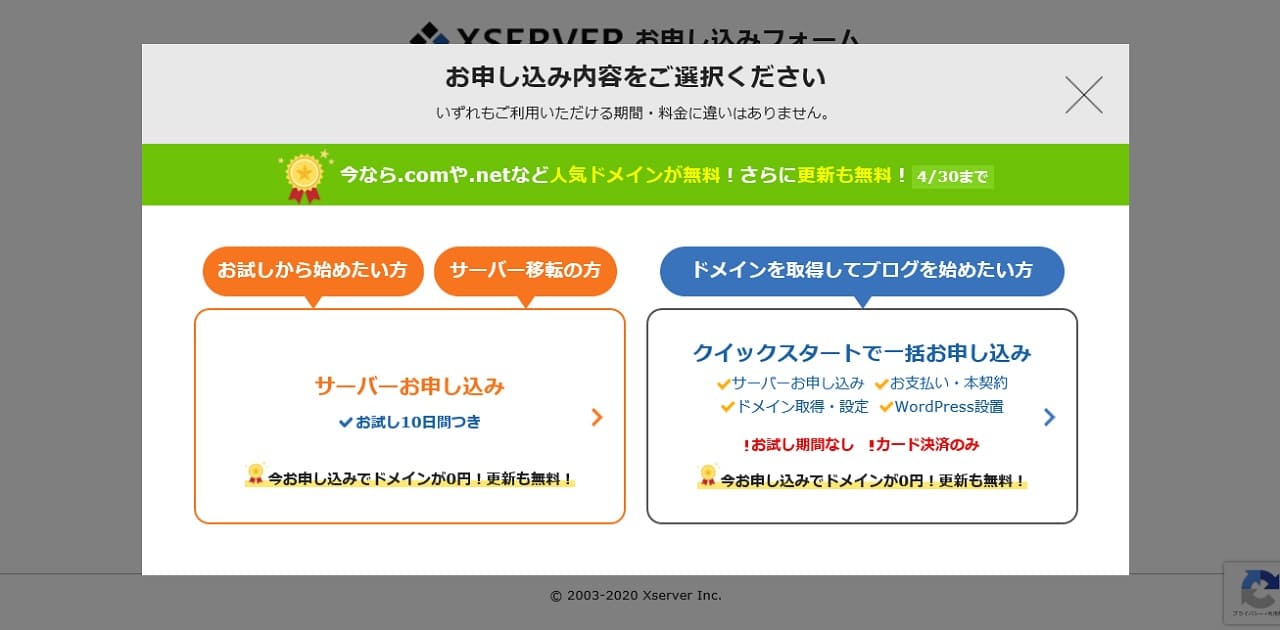
「サーバーお申し込み ✔お試し10日間つき」をクリック
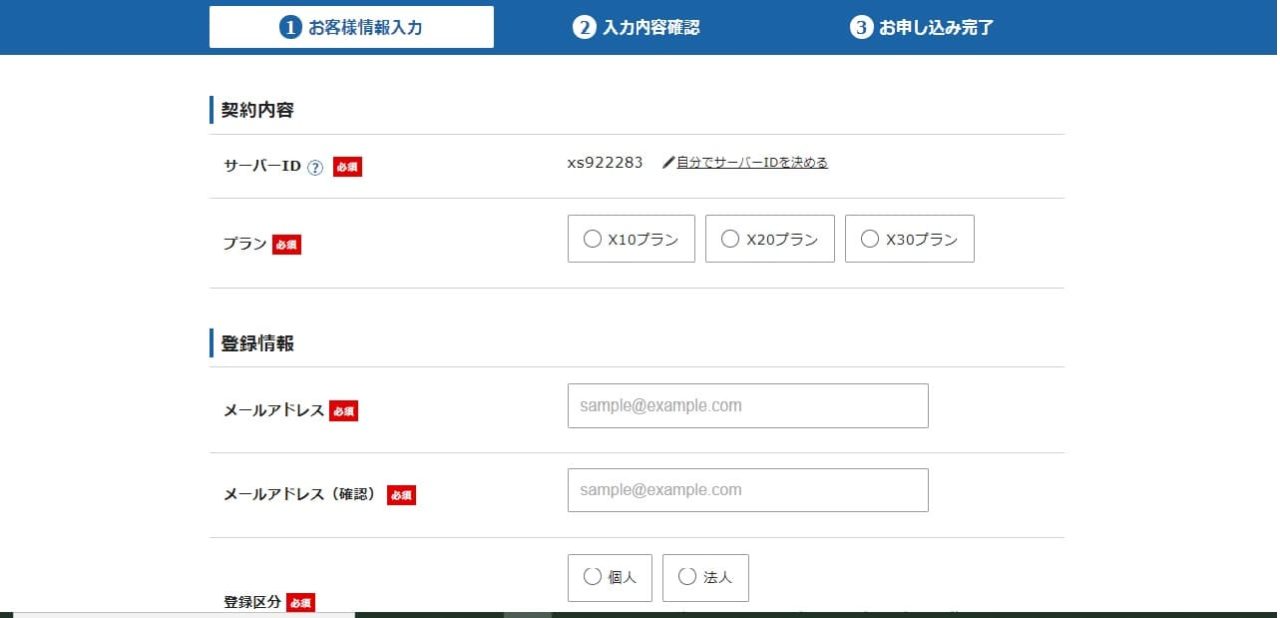
必要事項(必須)を入力していきます。
- サーバーIDは自分で設定する事も可能です。
- X10プランでも充分な容量があります。
初めから複数のブログ運営を計画しているならX20プラン以上も候補になります。

ちなみに私は三つのブログを運営してますが容量は充分です。
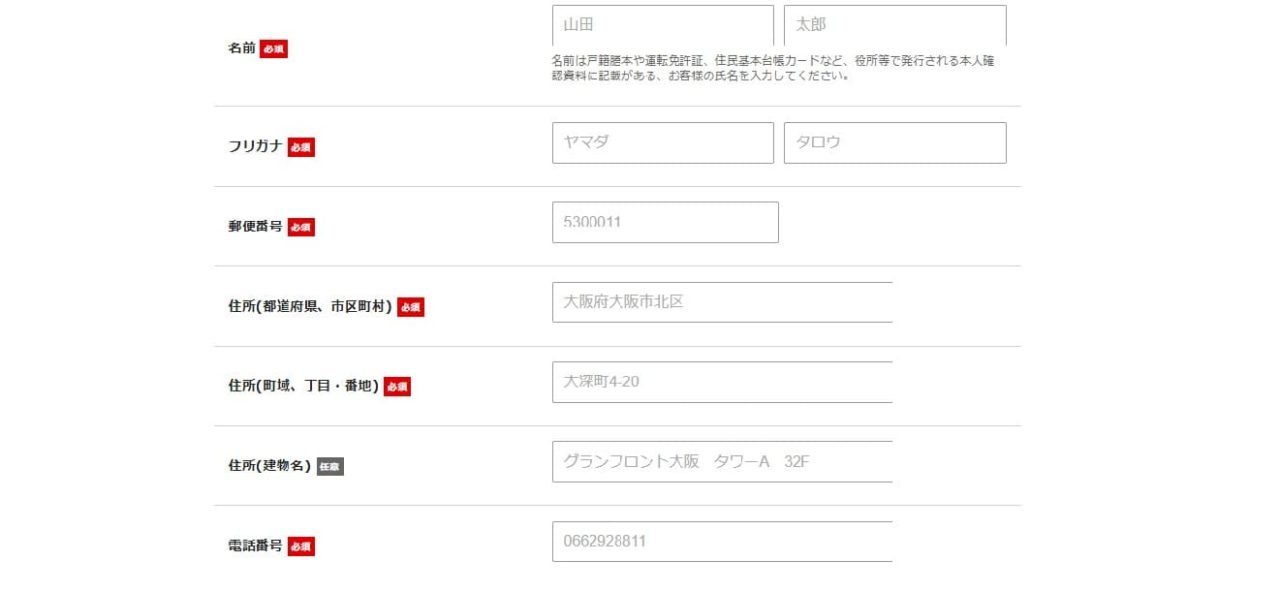
必要事項を記入したら入力内容確認へ。
お申し込みが完了します。
サーバーアカウント設定が完了するとエックスサーバーからメールが届きます。
あとはメールに記載されている通りにすればエックスサーバーを使用できる様になります。
サーバーパネルの設定項目
エックスサーバーにログインする方法は「Xserverアカウント」「サーバーパネル」「ファイルマネージャ」「WEBメール」があります。
ここではサーバー管理で設定しておきたい最低限の項目をご紹介しますので、ログインは「サーバーパネル」となります。
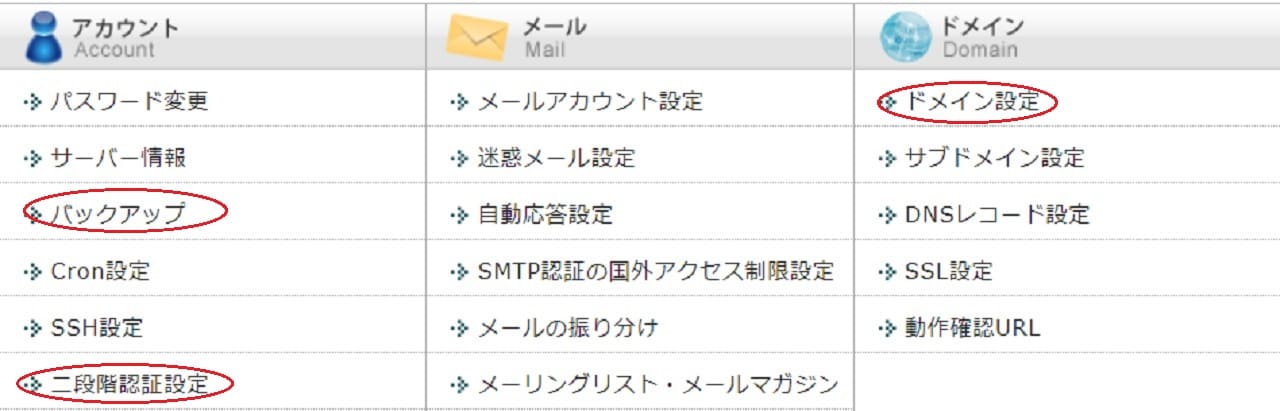
アカウント項目
- バックアップ
基本的に自動でバックアップしてくれています。
ですが定期的に手動でのバックアップもしておいた方が万全です。
「バックアップ」をクリック後の手順はこちら
- 「手動バックアップ」をクリック
- 「ホームディレクトリ」をクリック
- 「ダウンロード」をクリックで保存先を選択
ホームディレクトリのバックアップを取っておけば、すべてのアカウントのバックアップを取る事ができます。
必要があれば個別にバックアップを取ることも可能です。
- 二段階認証設定
セキュリティーを考えると設定しておくに越したことはありません。
認証コード生成アプリを使用して設定します。
QRコードを読み取ってアプリに表示される認証コードを入力します。
ドメイン項目
- ドメイン設定
「ドメイン設定追加」から取得した独自ドメインの登録をします。
その際の注意点がこちら。
- 無料独自SSLを利用する(推奨)
- 高速化・アクセス数拡張機能「Xアクセラレータ」を有効にする(推奨)
上記2点にチェックが入っている事を確認してから登録します。
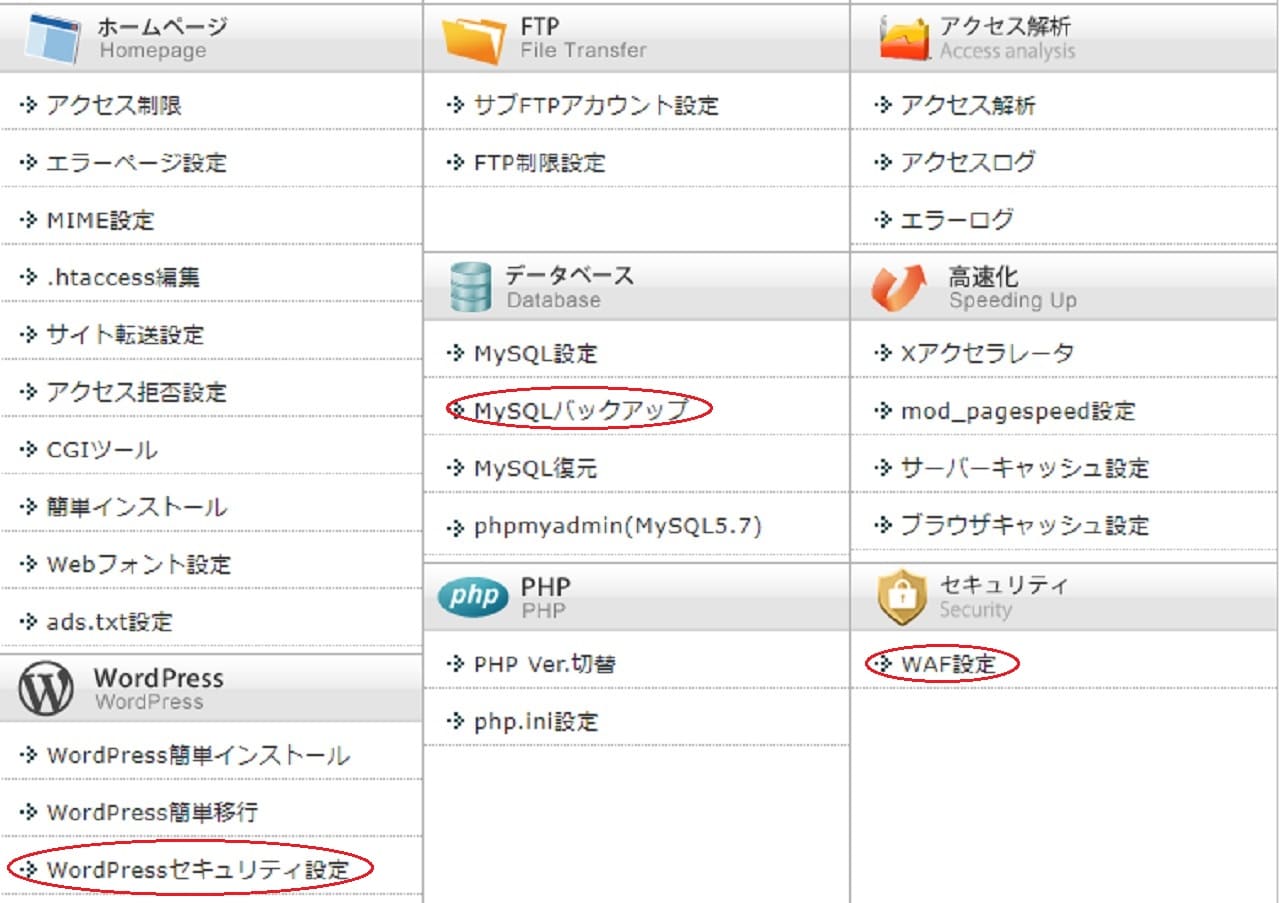
ここからの設定は運営しているブログごとに変更できます。
データベース項目
- MySQLバックアップ
データベースのバックアップです。
自動でバックアップしてくれていますが万全を期し、定期的に手動でもバックアップしておきましょう。
「MySQLバックアップ」クリック後の手順はこちら
- 「現在のMySQLをダウンロード」をクリック
- バックアップしたいデータベースの「gz形式をクリック」をクリック
- 「ダウンロード実行」をクリックで保存先を選択
データベース名は管理しているドメインすべてが表示されています。
それぞれ個別にバックアップを取ります。
「gz形式」を選択する理由はバックアップデータを小さくするためです。
バックアップを取るハード容量に余裕があるなら「圧縮しない」を選択してもOKです。
WordPress項目
- WordPress簡単インストール
登録したドメインを選択してインストールするだけ。
こまかな設定は自動で行ってくれます。
- WordPressセキュリティ設定
設定項目はいくつかありますが、まずはすべてONにする(推奨)を選択しておきましょう。
セキュリティ項目
- WAF設定
全ての項目をONにする。
まとめ
今回ご紹介した項目は必要最小限の設定です。
その他にも便利な機能や細かな設定はありますが、そちらはブログ運営しながら必要に応じて設定すればよいかと思います。
国内シェアNo1、クチコミでも高評価が多い、安定度抜群、
さらにWordPress(ワードプレス)を自動インストールしてくれる機能があるのでラクチン。
他のレンタルサーバーと迷っている場合でも10日間の無料お試し期間があります。
実際に体験しての比較検討もできちゃいます。
さらにドメインプレゼントなどのキャンペーンもあります。
エックスサーバーはお薦めのレンタルサーバーです。
サービスやキャンペーンは変わることがあります。
ご契約をお考えの方は公式HPでご確認ください。
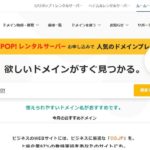




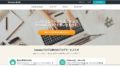


コメント